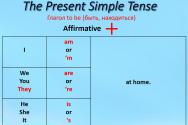Creazione di un database di Denver. Database e phpMyAdmin in Denwer. fare un passo. Installazione di Denver
(Denwer). Oggi continueremo la nostra lezione della serie “ Installazione e configurazione di un server locale Denver (Denwer)" Dopo aver installato Denver, il passaggio successivo è configurarlo. Prima di tutto, impostiamo il database di Denver. Utilizza DBMS (Free Database Management System). MySQL. Per la configurazione, in Denwer phpMyAdmin viene utilizzato il database del server locale.
phpMyAdminè un'utilità open source scritta in PHP che fornisce l'amministrazione completa, inclusa quella remota, dei database MySQL tramite un browser.
Lanciamo Denver utilizzando il collegamento che si trova sul desktop e digitiamo http://localhost/tools/ nel browser.
Fai clic su phpMyAdmin e vai alla home page di phpMyAdmin Denver.

Sul lato sinistro c'è un elenco dei database MySQL disponibili a Denver. Ho tanti database qui quanti sono i siti installati a Denver. Naturalmente è possibile utilizzare un database per più siti, assegnando a ciascun sito i propri prefissi. Ma se il provider di hosting non limita il numero di database creati, è ovviamente meglio creare un database separato per ogni sito. UN phpMyAdmin Denver ci permette di creare un numero illimitato di database. Per creare un database in MySQL a Denver, vai alla scheda (database) e inserisci il nome del database. È meglio inserire un nome chiaro in modo che non sia difficile capire dal nome a quale sito appartiene questo o quel database. Ciò è importante quando si accumula un numero elevato di database. Consiglio di creare un database con il nome del sito per non confondersi in seguito. Il menu a tendina adiacente può essere lasciato come predefinito (confronto), oppure è possibile selezionare dall'elenco a discesa “ utf8_general_ci" "utf8_general_ci" è il set di caratteri di base della codifica "UTF-8". "UTF-8" è la migliore opzione di codifica per creare un sito Web. In questo caso, non avrai problemi con la codifica, quando l'alfabeto cirillico viene visualizzato con punti interrogativi e parole senza senso poco chiare. Questa codifica supporta sia i caratteri cirillici che quelli cinesi. Fare clic su (crea).

Un database con il tuo nome apparirà nell'elemento sinistro del pannello phpMyAdmin.

Clicca sul nome del nostro database ed entra nel database stesso. Ora dobbiamo creare un nuovo utente. Per questo abbiamo bisogno della scheda (privilegi).

Facendo clic su questo menu si accede alla pagina degli account MySQL in Denwer. Per il database di Denver è sufficiente un account, poiché il nostro server locale (localhost) si trova sul nostro computer. Nessuno ci riuscirà tranne noi. Ma per un vero hosting è meglio creare un account separato. Dopo la tabella degli utenti è presente il collegamento "Aggiungi utente".

Cliccandoci sopra, andiamo alla finestra pop-up per aggiungere un nuovo utente MySQL a Denwer.

Nel primo campo, inserisci il tuo nome utente. Nel secondo campo “Host”, selezionare “local” dal menu a tendina; di conseguenza verrà inserito automaticamente “localhost”. Nei campi successivi inserire la password come di consueto. Nel blocco “Database utenti” lasciamo tutto così com'è e andiamo al blocco “Privilegi globali”. Qui scegliamo quali privilegi daremo a questo utente. Poiché siamo i proprietari di questo server locale, fai clic sul collegamento “Segna tutto” e in basso fai clic su “Aggiungi utente”. Dopo aver aggiunto con successo un nuovo utente, vai di nuovo alla pagina "Privilegi" per assicurarti che un nuovo utente sia stato aggiunto al database Denwer.
Ora abbiamo creato il database e possiamo iniziare installazione del CMS Joomla.
PhpMyAdminè un'interfaccia che ci permette di lavorare con il database. Il database MySql è lo strumento principale per la creazione di siti Web dinamici.
Il principio di funzionamento è il seguente: viene creato un framework HTML del sito e le informazioni vengono emesse dal database in determinati punti del framework (ad esempio, nell'area del contenuto principale) utilizzando script PHP, che costituiscono il contenuto del sito .
E in questo articolo impareremo come creare database su un computer locale utilizzando Denver.
Quindi, lanciamo Denver e andiamo più in profondità nella natura selvaggia ().
Per avviare utilizziamo la scorciatoia Inizia Denwer.
Nella barra degli indirizzi del browser digitiamo il solito http://localhost.
Scorri la pagina caricata fino all'elenco dei collegamenti.

Cliccandoci sopra scaricherai, non ci crederai, il programma phpMyAdmin.
Per prima cosa dobbiamo creare un utente per il database. L'utente dispone di determinati privilegi (può modificare, eliminare, creare nuove tabelle e posizioni nel database) ed è autorizzato utilizzando un determinato login e password.
Quando acquisti hosting dalla maggior parte dei provider di hosting, vengono creati automaticamente per te un database e un account utente con login e password dotati di tutti i privilegi necessari. Su un normale hosting c'è esattamente la stessa cosa phpMyAdmin attraverso il quale è possibile gestire le tabelle ed il loro contenuto, nonché importare dati dal database locale al database host. Il login e la password per accedere al database, nonché un collegamento a phpMyAdmin, vengono inviati dal provider di hosting al tuo indirizzo e-mail.
Sul computer locale dovremo creare noi stessi l'utente.
Clicca sul link " Privilegio" nella finestra phpMyAdmin e arriviamo a una pagina che elenca tutti gli account utente del database. 
Sulla pagina " Privilegio"clicca sul link" Aggiungi un nuovo utente».

Nella pagina per l'aggiunta di un utente, inserisci login e password e seleziona tutti i privilegi, perché preoccuparsi delle sciocchezze.

Premi il bottone " sono andato"e se tutto è ok, vediamo la conferma della creazione di un nuovo utente.

Ora, quando lavoriamo con uno script PHP e ci colleghiamo al database utilizzandolo, dovremo utilizzare il nome utente e la password specificati durante la creazione (l'importante è non dimenticare ciò che abbiamo scritto lì durante la creazione dell'utente).
Creiamo una nuova tabella nel database per il nostro progetto
Vai alla pagina principale di phpMyAdmin 
E proprio nella pagina principale, inserisci il nome del nuovo database, fai clic sul pulsante “ Creare». 
Questo è tutto, la base è stata creata. 
Le informazioni nel database vengono archiviate non solo così, ma in tavoli. Dobbiamo quindi creare almeno una tabella con un certo numero di campi. Per fare ciò utilizzeremo il campo “ Crea una nuova tabella nel database».
Dai un nome alla tabella e indica il numero di campi in questa tabella.
Vorrei notare questo fatto: nel database possono essere presenti quante tabelle si desidera. E per prendere i dati da una tabella, devi solo indicarne il nome e il campo da cui vengono recuperati i dati, quindi inserirli nella posizione richiesta nel framework HTML utilizzando gli script PHP.

Dopo aver premuto il pulsante sono andato» viene caricata la pagina per la creazione dei campi nel database. 
Riso. 1. Creazione di campi nella tabella.
Le informazioni nel database vengono archiviate come segue:
Esiste un database con un nome specifico (nel nostro caso nuova_base). Il database contiene tabelle; possono essercene quante si desidera (nel nostro caso creiamo una tabella tabella nella banca dati nuova_base). All'interno della tabella ci sono campi con dati nelle celle, il loro numero viene impostato durante la creazione della tabella (nel nostro caso creiamo 3 campi).
Graficamente la questione può essere rappresentata nel modo seguente: 
Qualsiasi tabella deve contenere un campo di servizio chiamato campo chiave primaria. Questo campo ci permette di numerare le righe della tabella e quindi accedere a una riga specifica tramite il suo valore nel campo chiave primaria (nel nostro caso, il ruolo campi chiave primari campo da gioco id).
Ora che abbiamo finito con la teoria, passiamo alla creazione pratica delle tabelle.
Tutto il testo riportato di seguito si riferisce alla Fig. 1.
Per prima cosa creiamo questo tanto necessario campo chiave primaria. Il nostro campo chiave primaria sarà il primo campo. Andiamo per gradi:
1) Dai un nome al nostro campo, ad esempio id.
2) Selezionare il tipo di campo. Per impostazione predefinita, il tipo di campo contiene il valore VARCHAR– questo significa dati non tipizzati, ad es. VARCHAR– questi sono simboli qualsiasi. Testo, numeri, lettere: tutto qui VARCHAR. Se scegliamo il tipo VARCHAR quindi nel successivo campo di input Lunghezza/Valore è necessario specificare il numero massimo di caratteri contenuti nella cella.
Un altro tipo di dati interessante è TESTO. Tipo di dati TESTO parla da solo: le celle di un campo di questo tipo possono contenere qualsiasi carattere di testo (lettere, numeri, spazi, codici HTML, ecc.). Ma a differenza del tipo VARCHAR non è necessario specificare il testo del tipo Lunghezze/Valori. Per TESTO la lunghezza del valore viene impostata automaticamente su 65535 caratteri e il campo di input Lunghezze/Valori dovrebbe essere vuoto.
E l'ultimo tipo di dati che ci interessa è INT. Nelle celle, campi come INT può contenere solo valori interi. Quando si specifica un tipo di campo INTè necessario specificare il numero di caratteri Lunghezze/Valori.
Altri tipi di dati vengono utilizzati molto raramente. E quando sentirai il bisogno di utilizzare altri tipi di dati, sarai già così sviluppato in questa direzione che tu stesso saprai cosa significano. E in questa fase rimarrò modestamente in silenzio su tutti i restanti tipi di dati pervertiti.
Adesso attenzione– per impostare i parametri del campo chiave primaria è necessario selezionare un tipo di dati INT perché le celle di questo campo di servizio conterranno dati interi (numeri di riga).
3) Per il campo chiave primaria dobbiamo modificare il valore Inoltre SU Incremento automatico. Questo viene fatto in modo che quando si crea una nuova riga, non dobbiamo preoccuparci di inserire i dati nel campo della chiave primaria; verrà compilato automaticamente (un'unità verrà aggiunta al valore nella riga precedente del campo della chiave primaria - l'incremento dell'albero di Natale).
4) E infine dobbiamo mettere in posizione l'interruttore della radio Primario.
5) Se lo si desidera, è possibile specificare il valore in Attributi NON FIRMATO. Questo valore indica che le celle in questo campo conterranno solo numeri positivi. Questo viene fatto per ottimizzare e ridurre la memoria allocata per le variabili.
Questo è tutto con il campo chiave primaria.
Zero- valore di default non nullo. Ciò significa che le celle di questo campo non possono essere vuote ma devono contenere almeno un valore. Se è necessario mantenere vuote le celle di un campo (è chiaro che per un campo a chiave primaria si presenterà questa situazione non può assolutamente no) quindi modificare il valore in nullo.
Qualche parola su Lunghezze/Valori. Per campo idÈ indicato 4. Ciò significa che le celle di questo campo possono contenere informazioni di non più di 4 caratteri (1000; 15; 9999 - può essere contenuto, ma 10.000 - non può). Una cosa simile per il campo informazioni avere il tipo VARCHAR.


Campo id può essere lasciato vuoto, poiché ha l'attributo Incremento automatico e il valore 1 verrà scritto automaticamente nella cella per il primo campo.
In fondo alla pagina clicco sul pulsante sono andato e la voce viene inserita nel database.
È possibile visualizzare le informazioni registrate nella tabella facendo clic sulla scheda Revisione.
Perché il tuo sito web ha bisogno di un database?
Per capirlo, è necessario approfondire un po' il funzionamento di Internet in generale.
Pertanto, quando viene stabilita la connessione, il tuo browser richiede il codice della pagina che si trova all'indirizzo che hai inserito. Riceve questo codice, lo converte nella pagina stessa (testo, immagini, ecc.) e ti mostra sullo schermo cosa è successo.
Dove è memorizzato questo codice?
In precedenza, i siti Web erano costituiti da pagine statiche (immutabili). I webmaster dovevano codificare ciascuna pagina separatamente. Ora ci sono molti sistemi di gestione dei contenuti (CMS o motori di siti).
Generano automaticamente il codice sorgente per ogni pagina del tuo sito. Cioè, non devi scrivere tu stesso il codice HTML delle pagine: il motore lo farà automaticamente per te.
Esaminerò i diversi CMS in modo più dettagliato. Per non perderlo lo consiglio
Pertanto, il CMS memorizza tutti i dati del tuo sito (tutti gli articoli, i collegamenti, i dati degli utenti, ecc.) in un database. E quando necessario, li prende da lì e li usa per generare il codice della pagina. Penso che questo sia chiaro.
Come installare un database su un server locale?
Prima di tutto, lanciamo denwer dal collegamento "Avvia Denwer" sul desktop. Andate poi nel browser e digitate nella barra degli indirizzi: localhost
Arriviamo alla pagina iniziale di Denwera. Scorri la pagina fino a visualizzare una tabella con i collegamenti:

Lì troviamo il collegamento: http://localhost/Tools/phpMyAdmin e facciamo clic su di esso. Arriviamo al pannello di controllo di phpMyAdmin. In alto nella parte centrale vediamo il menù. Fare clic sulla voce "Database".

Vediamo la voce “Nuovo database” (Crea nuovo database). Inserisci il nome del database nel campo (deve essere scritto in lettere latine) e fai clic sul pulsante “Crea”.
Dopodiché il nostro nuovo database apparirà sul lato sinistro della pagina.
Ora dobbiamo creare un utente per questo database. Nel menu, fare clic su “Privilegi”. Si apre la pagina Panoramica dell'account.

Su di esso vediamo tutti gli utenti che sono già registrati sul nostro server denwer locale. E anche sotto vediamo il collegamento “Aggiungi nuovo utente”. Premiamolo. Si apre una finestra con lo stesso nome, in cui dobbiamo specificare nome utente, host - localhost, password e conferma della password.

Attenzione! Non affrettarti a fare clic su "Crea un utente". Non è tutto. Scorri la pagina fino all'intestazione "Privilegi globali". Lì facciamo clic sul collegamento "Segna tutto", controlliamo che tutte le caselle siano selezionate e solo successivamente facciamo clic su "Crea utente".

Il nostro nuovo utente viene ora visualizzato nella pagina Panoramica account.

E un altro punto importante. Assicurati di annotare da qualche parte il nome utente e la password che abbiamo appena impostato per il nuovo utente. Ne avremo bisogno per accedere al database.
Questo è fondamentalmente tutto. È possibile chiudere il browser. Abbiamo installato con successo il database sul server locale denwer e registrato un nuovo utente per accedere al nostro database.
Spero che le informazioni ti siano state utili. E' solo l'inizio. Ti consiglio di non perdere nulla.
(Denwer). Oggi continueremo la nostra lezione della serie “ Installazione e configurazione di un server locale Denver (Denwer)" Dopo aver installato Denver, il passaggio successivo è configurarlo. Prima di tutto, impostiamo il database di Denver. Utilizza DBMS (Free Database Management System). MySQL. Per la configurazione, in Denwer phpMyAdmin viene utilizzato il database del server locale.
phpMyAdminè un'utilità open source scritta in PHP che fornisce l'amministrazione completa, inclusa quella remota, dei database MySQL tramite un browser.
Lanciamo Denver utilizzando il collegamento che si trova sul desktop e digitiamo http://localhost/tools/ nel browser.
Fai clic su phpMyAdmin e vai alla home page di phpMyAdmin Denver.

Sul lato sinistro c'è un elenco dei database MySQL disponibili a Denver. Ho tanti database qui quanti sono i siti installati a Denver. Naturalmente è possibile utilizzare un database per più siti, assegnando a ciascun sito i propri prefissi. Ma se il provider di hosting non limita il numero di database creati, è ovviamente meglio creare un database separato per ogni sito. UN phpMyAdmin Denver ci permette di creare un numero illimitato di database. Per creare un database in MySQL a Denver, vai alla scheda (database) e inserisci il nome del database. È meglio inserire un nome chiaro in modo che non sia difficile capire dal nome a quale sito appartiene questo o quel database. Ciò è importante quando si accumula un numero elevato di database. Consiglio di creare un database con il nome del sito per non confondersi in seguito. Il menu a tendina adiacente può essere lasciato come predefinito (confronto), oppure è possibile selezionare dall'elenco a discesa “ utf8_general_ci" "utf8_general_ci" è il set di caratteri di base della codifica "UTF-8". "UTF-8" è la migliore opzione di codifica per creare un sito Web. In questo caso, non avrai problemi con la codifica, quando l'alfabeto cirillico viene visualizzato con punti interrogativi e parole senza senso poco chiare. Questa codifica supporta sia i caratteri cirillici che quelli cinesi. Fare clic su (crea).

Un database con il tuo nome apparirà nell'elemento sinistro del pannello phpMyAdmin.

Clicca sul nome del nostro database ed entra nel database stesso. Ora dobbiamo creare un nuovo utente. Per questo abbiamo bisogno della scheda (privilegi).

Facendo clic su questo menu si accede alla pagina degli account MySQL in Denwer. Per il database di Denver è sufficiente un account, poiché il nostro server locale (localhost) si trova sul nostro computer. Nessuno ci riuscirà tranne noi. Ma per un vero hosting è meglio creare un account separato. Dopo la tabella degli utenti è presente il collegamento "Aggiungi utente".

Cliccandoci sopra, andiamo alla finestra pop-up per aggiungere un nuovo utente MySQL a Denwer.

Nel primo campo, inserisci il tuo nome utente. Nel secondo campo “Host”, selezionare “local” dal menu a tendina; di conseguenza verrà inserito automaticamente “localhost”. Nei campi successivi inserire la password come di consueto. Nel blocco “Database utenti” lasciamo tutto così com'è e andiamo al blocco “Privilegi globali”. Qui scegliamo quali privilegi daremo a questo utente. Poiché siamo i proprietari di questo server locale, fai clic sul collegamento “Segna tutto” e in basso fai clic su “Aggiungi utente”. Dopo aver aggiunto con successo un nuovo utente, vai di nuovo alla pagina "Privilegi" per assicurarti che un nuovo utente sia stato aggiunto al database Denwer.
Ora abbiamo creato il database e possiamo iniziare installazione del CMS Joomla.
Corso sulla creazione di siti web utilizzando i motori
Ho deciso di creare una categoria separata per studiare i seguenti tre motori: WordPress, Joomla e Drupal.
Ognuno di loro ha il suo gusto. WordPress può essere definito uno dei preferiti tra i webmaster. Non a caso viene utilizzato fin dall’infanzia per i blog. Ma non è così semplice come potrebbe sembrare a prima vista.
Joomla è il più comune e molto comodo per creare siti web; all'inizio è tutto così confuso, ma sembra solo così.
Drupal è più simile a un amore che dura tutta la vita. Ha grandi prospettive e il miglior supporto utente. È possibile creare un progetto di qualsiasi complessità.
Oggi testeremo il motore WordPress su un computer locale. Ciò significa che non avremo bisogno di acquistare dominio e hosting: sarà tutto sul nostro computer grazie a Denver.
Denverè un programma che trasformerà il nostro computer locale in un server. È possibile scaricare la distribuzione dal sito Web di Denver.
È vero che il sito creato sarà visibile solo su questo computer e non agli utenti di Internet. Ma è ciò di cui abbiamo bisogno. Creeremo un sito o blog di prova per approfondire la nostra conoscenza dei motori e infine impareremo come creare un database e un utente MySQL.
Creazione di un sito di prova:
1 passo. Installiamo Denver.
Tutte le istruzioni sono sul sito web di Denver e puoi anche leggere il forum in caso di problemi.
Passo 2. Crea una cartella per archiviare i file del sito di test.
- Per fare ciò, vai alla cartella in cui è installato Denver, questo è il percorso predefinito C:\WebServer.
- Quindi vai alla cartella casa e creare una cartella al suo interno per i file del nostro sito, ad esempio testwp.ru. Abbiamo creato un nome per il sito e avrà un indirizzo http://testwp.ru.
- Ora vai alla cartella testwp.ru e già in esso creiamo una cartella con il nome www. Qui in questa cartella www e devi decomprimere i file di WordPress o di qualsiasi altro motore.
Passaggio 3. Creazione di un database a Denver.
Istruzioni passo passo.
Il nostro motore funziona con il database MySQL fornito con Denver.
- Denver ha creato scorciatoie sul desktop, trova ed esegui Avvia i server. Due finestre nere appariranno e scompariranno rapidamente sullo schermo del computer, non disturbarle, quindi avvia il browser e digita nella barra degli indirizzi: http://www.localhost/
- Trovi il titolo in questa pagina Utilità, dove seguire il collegamento Creazione di nuovi database e utenti MySQL.
- Compila la pagina web che si apre in questo modo:
- Password amministratore MySQL:<оставьте пустым>
- Nome del database: testwp
- Login utente: testwp
- Parola d'ordine: testwp
- Ripeti la password: testwp
- E premi il pulsante Creare un database e un utente.
4. La pagina si ricaricherà senza che tu te ne accorga e dopo il titolo apparirà il seguente messaggio: Il database e il nuovo utente sono stati creati
5. Quindi in modo semplice e veloce abbiamo creato un database con il nome testwp, login e password verranno utilizzati per accedere al database testwp.
Passaggio 4 Installazione di una distribuzione WordPress.
- Decomprimere il pacchetto in una directory vuota. Rispondo dov'è questa directory vuota. Questa è la cartella www creata a Denver.
- Apri wp-config-sample.php in qualsiasi editor di testo e inserisci le informazioni di connessione al database.
- Salva il file come wp-config.php
- Scarica tutto.
- Apri http://tuo_sito/wp-admin/install.php nel tuo browser. Questo script creerà le tabelle necessarie per il tuo blog. Se si verifica un errore, ricontrolla il file wp-config.php e riprova.
- Ricorda la password che ti è stata data.
- Lo script di installazione install.php ti reindirizzerà alla pagina di accesso. Accedi come amministratore con la password creata durante l'installazione. Puoi cliccare su "Profilo" per cambiare la tua password.
In questo modo puoi creare un sito di prova su qualsiasi motore.
Vedi altre lezioni o articoli tematici, sono anche dei foglietti illustrativi. Questi articoli sono già stati pubblicati in precedenza e completeranno notevolmente la mia nuova rubrica: Corso sulla creazione di siti web utilizzando i motori.