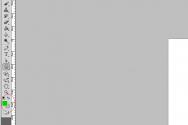Come disattivare l'aggiornamento di Windows 10
L'aggiornamento di Windows 10 è una procedura che comporta la sostituzione dei vecchi elementi del sistema operativo, incluso il software integrato, con elementi più recenti, che aumentano la stabilità del sistema operativo e la sua funzionalità oppure, cosa anche possibile, aggiungono nuovi bug. Pertanto, alcuni utenti provano a rimuovere completamente il Centro aggiornamenti dal proprio PC e godersi il sistema nella fase ottimale per loro.
Il sistema operativo Windows 10, per impostazione predefinita, controlla automaticamente gli aggiornamenti senza l'intervento dell'utente, li scarica e li installa da solo. A differenza delle versioni precedenti di questo sistema operativo, Windows 10 differisce in quanto è diventato un po' più difficile per l'utente disattivare l'aggiornamento, ma è comunque possibile farlo sia utilizzando programmi di terze parti sia utilizzando gli strumenti integrati di il sistema operativo stesso.
Sospendere temporaneamente l'aggiornamento
Per impostazione predefinita, il sistema operativo Windows 10 dispone di una funzionalità che consente di posticipare il download e l'installazione degli aggiornamenti fino a 30-35 giorni (a seconda della build del sistema operativo). Per abilitarlo è necessario seguire alcuni semplici passaggi:

Metodo 1: disabilitazione degli aggiornamenti di Win
Win Updates Disabler è un'utilità con un'interfaccia minimalista che consente a qualsiasi utente di capire rapidamente cosa è cosa. In solo un paio di clic, questo pratico programma ti consente di disabilitare o abilitare gli aggiornamenti di sistema senza dover comprendere le impostazioni di sistema del sistema operativo. Un altro vantaggio di questo metodo è la possibilità di scaricare dal sito ufficiale sia la versione normale del prodotto che quella portatile.
Pertanto, per disabilitare gli aggiornamenti di Windows 10 utilizzando l'utilità Win Updates Disabler, segui semplicemente questi passaggi.

Metodo 2: mostrare o nascondere gli aggiornamenti
Mostra o nascondi aggiornamenti è un'utilità di Microsoft che consente di impedire l'installazione automatica di determinati aggiornamenti. Questa applicazione ha un'interfaccia più complessa e ti consente di cercare rapidamente tutti gli aggiornamenti di Windows 10 attualmente disponibili (se Internet è disponibile) e ti offrirà di annullarne l'installazione o di installare aggiornamenti precedentemente annullati.
Puoi scaricare questo strumento dal sito Web ufficiale di Microsoft. Per fare ciò, segui il collegamento sottostante e scorri leggermente verso il basso fino alla posizione indicata nello screenshot.

La procedura per annullare gli aggiornamenti utilizzando Mostra o nascondi aggiornamenti è simile alla seguente.

Vale la pena notare che utilizzando l'utility Mostra o nascondi gli aggiornamenti Puoi vietare l'installazione solo di nuovi aggiornamenti. Se vuoi sbarazzarti di quelli vecchi, devi prima eliminarli usando il comando wusa.exe con parametro .disinstalla.
Metodo 3: strumenti standard di Windows 10
Centro aggiornamenti di Windows 10
Il modo più semplice per disabilitare gli aggiornamenti di sistema utilizzando gli strumenti integrati è semplicemente disabilitare il servizio Centro aggiornamenti. Per fare ciò, attenersi alla seguente procedura:

Editor criteri di gruppo locale
Vale subito la pena notare che questo metodo è disponibile solo per i proprietari Pro E Impresa Versione per Windows 10.

Registro
Inoltre, i proprietari delle versioni Windows 10 Pro ed EnterPrise possono rivolgersi al registro di sistema per disabilitare gli aggiornamenti automatici. Questo può essere fatto seguendo questi passaggi:

Conclusione
Finiamo qui, perché ora sai non solo come disattivare gli aggiornamenti automatici del sistema operativo, ma anche come ritardarne l'installazione. Inoltre, se necessario, puoi sempre riportare Windows 10 allo stato in cui inizierà nuovamente a ricevere e installare gli aggiornamenti, e ne abbiamo parlato anche.
Come disabilitare gli aggiornamenti di Windows: questa domanda viene posta dagli utenti che devono impedire l'installazione degli aggiornamenti di sistema sul proprio computer. Con le impostazioni predefinite, il sistema operativo ricerca, scarica e installa automaticamente gli aggiornamenti rilasciati per Windows.
L'azienda rilascia pacchetti di aggiornamento per il sistema operativo Windows circa una volta al mese. Di tanto in tanto, Microsoft effettua aggiornamenti non programmati progettati per risolvere problemi emergenti nel funzionamento del sistema operativo o per chiudere le falle di sicurezza scoperte in Windows.
La parte principale degli aggiornamenti riguarda la sicurezza del sistema. Durante l'installazione degli aggiornamenti, vengono applicate le correzioni del sistema o vengono aggiunte alcune nuove funzionalità.
Oltre agli aggiornamenti regolari, in Windows 10 vengono rilasciati i cosiddetti aggiornamenti principali, dopodiché sul computer viene installata sostanzialmente una nuova versione di Windows 10. Tali aggiornamenti principali vengono rilasciati una o due volte all'anno.
Alcuni utenti disabilitano gli aggiornamenti di sistema per vari motivi. I motivi principali per rifiutare gli aggiornamenti di Windows:
- a volte capita che dopo aver installato gli aggiornamenti, il normale funzionamento di Windows e dei programmi installati venga interrotto;
- se l'utente dispone di una connessione Internet limitata, il download degli aggiornamenti influisce sulla quantità di traffico consumato;
- mancanza di spazio libero sul disco del computer;
- dopo aver applicato l'aggiornamento, l'utente ha paura di perdere l'attivazione del sistema operativo;
Come disattivare gli aggiornamenti automatici? Puoi risolvere il problema utilizzando gli strumenti di sistema o utilizzando software di terze parti. In questo articolo esamineremo 5 modi per disabilitare gli aggiornamenti su Windows 10 utilizzando il sistema operativo.
La semplice disattivazione di Windows Update su Windows 10, come in Windows 7 o Windows 8, non funzionerà più. Il massimo che si può fare in questo modo è sospendere gli aggiornamenti per un massimo di 35 giorni.
Come disattivare gli aggiornamenti automatici in Windows 10 (metodo 1)
Gli strumenti di Windows 10 rilevano, scaricano e installano automaticamente gli aggiornamenti sul tuo computer.
Su Win 10, puoi disabilitare gli aggiornamenti in un modo che disabilita il servizio Windows Update. Questo metodo funziona su tutte le versioni di Windows 10 e garantisce che gli aggiornamenti di Windows siano disabilitati per sempre.
Accedi agli Strumenti di amministrazione dal Pannello di controllo o in un modo più semplice: nel campo di ricerca di Windows, inserisci l'espressione: "amministrazione" (senza virgolette), quindi apri la finestra Strumenti di amministrazione.
Nella finestra "Amministrazione", fare doppio clic con il pulsante destro del mouse sul collegamento "Servizi".
Nella finestra “Servizi” che si apre, nella sezione “Servizi (locale)”, trova il servizio Windows Update.

Nella finestra "Proprietà: Windows Update (computer locale)", nella scheda "Generale", modificare l'impostazione "Tipo di avvio" su "Disabilitato".
Nell'impostazione "Stato", fare clic sul pulsante "Stop" per interrompere il servizio di aggiornamento di Windows 10.

Successivamente, gli aggiornamenti di Windows 10 non arriveranno più sul tuo computer.
Per abilitare gli aggiornamenti automatici, nella finestra Proprietà: Windows Update (computer locale), seleziona il tipo di avvio preferito: Automatico (avvio ritardato), Automatico o Manuale.
Come disabilitare gli aggiornamenti di Windows 10 utilizzando l'Editor Criteri di gruppo locali (metodo 2)
Ora vediamo come disabilitare gli aggiornamenti di Windows 10 nell'Editor Criteri di gruppo locali.
Tieni presente che questo metodo non è adatto per Windows 10 Home (Windows 10 Home) e Windows 10 Single Language (Windows 10 Home per una lingua). Questa funzionalità è presente nelle versioni precedenti del sistema operativo: Windows 10 Pro (Windows 10 Professional) e Windows 10 Enterprise (Windows 10 Enterprise).
Per prima cosa devi accedere all'Editor criteri di gruppo locali. Nella casella di ricerca di Windows, digita "gpedit.msc" (senza virgolette), quindi avvia l'editor.
In alternativa, puoi entrare nell'Editor Criteri di gruppo locali nel seguente modo: premi i tasti “Win” + “R”, inserisci l'espressione “gpedit.msc” (senza virgolette) nel campo “Apri”, quindi clicca sul pulsante Pulsante "OK".
Nella finestra “Editor Criteri di gruppo locali”, segui il percorso: “Configurazione computer” => “Modelli amministrativi” => “Componenti di Windows” => “Windows Update”.
Nella sezione "Windows Update", trova la voce "Imposta aggiornamenti automatici", fai clic destro su di essa e seleziona "Cambia" nel menu contestuale.

Nella finestra Impostazioni aggiornamento automatico, abilitare l'impostazione Disabilitato, quindi fare clic su OK.

Successivamente, il sistema operativo non cercherà, scaricherà o installerà gli aggiornamenti automatici di Windows 10.
Disabilita l'aggiornamento di Windows 10 nell'editor del Registro di sistema (terzo metodo)
Il terzo modo per disabilitare gli aggiornamenti di Windows 10 è apportare modifiche all'editor del registro. Questo metodo funziona in tutte le versioni di Windows 10.
In Ricerca di Windows, digita "regedit" (senza virgolette), quindi esegui il comando.
Nella finestra Editor del Registro di sistema, segui il percorso:
HKEY_LOCAL_MACHINE\SOFTWARE\Policies\Microsoft\WindowsWindowsUpdate\AU
Nella finestra Editor del Registro di sistema, fai clic con il pulsante destro del mouse sullo spazio libero. Dal menu contestuale, seleziona Nuovo e poi Valore DWORD (32 bit). Assegnare un nome al parametro: "NoAutoUpdate" (senza virgolette).

Fare clic con il tasto destro sul parametro "NoAutoUpdate" e selezionare "Cambia..." nel menu contestuale.
Immettere il parametro "1" (senza virgolette) nel campo "Valore" e fare clic sul pulsante "OK".

Per abilitare l'aggiornamento in Windows 10, è necessario modificare il valore del parametro su "0" (senza virgolette) o semplicemente eliminare il parametro "NoAutoUpdate" dal registro.
Abilita la connessione a consumo in Windows 10 (4° metodo)
Questo metodo consente di configurare una connessione a consumo nel sistema operativo Windows se si accede alla rete tramite Wi-Fi.
Segui questi passaggi sequenziali:
- Inserisci le impostazioni di sistema.
- Dalla finestra Impostazioni, vai su Rete e Internet.
- Vai all'impostazione "Wi-Fi", fai clic sul collegamento "Gestisci reti conosciute".
- Seleziona la tua rete Wi-Fi, fai clic sul pulsante "Proprietà".
- Nel parametro "Imposta come connessione a consumo", spostare il dispositivo di scorrimento sulla posizione "Abilitato".
Successivamente il sistema operativo Windows 10 limiterà la ricerca e la ricezione degli aggiornamenti. Con questo metodo, alcuni aggiornamenti verranno installati nel sistema operativo. Gli aggiornamenti principali come gli aggiornamenti della versione del sistema operativo verranno disabilitati.
Disabilitare l'accesso a Windows Update (metodo 5)
Nelle nuove versioni di Windows 10, dopo che l'utente lo ha disabilitato, dopo un po 'il servizio Centro aggiornamenti sul computer viene forzato ad attivarsi. Pertanto, dobbiamo bloccare l'accesso di Windows Update ai server di aggiornamento Microsoft.
Innanzitutto, disabilita il servizio Windows Update (vedi metodo 1).
- Segui il percorso:
- Fare clic con il tasto destro. Seleziona Nuovo => Partizione. Assegnare alla sezione un nome “Gestione della comunicazione Internet” (di seguito senza virgolette).
- Fare clic sulla sezione creata “Gestione delle comunicazioni Internet”, creare una nuova sezione al suo interno con il nome “Comunicazioni Internet”.
- Accedi alla sezione "Comunicazione Internet", fai clic con il pulsante destro del mouse sullo spazio libero.
- Dal menu contestuale, selezionare Nuovo => Valore DWORD (32 bit).
- Assegnare un nome al parametro creato "DisableWindowsUpdateAccess".
- Fare doppio clic con il tasto sinistro del mouse sul parametro “DisableWindowsUpdateAccess”. Nella finestra "Cambia valore DWORD (32 bit)", seleziona "1" nel campo "Valore".
Nell'editor del Registro di sistema, procedi come segue:
- Entra nella sezione:
- Crea un "valore DWORD (32 bit)", chiamalo "NoWindowsUpdate" con un valore "1".
Crea un nuovo parametro nella finestra Editor del Registro di sistema:
- Segui il percorso:
- Creare un "valore DWORD (32 bit)", denominare il parametro "DisableWindowsUpdateAccess" con il valore "1".
Chiudi la finestra dell'editor del registro e riavvia il computer. Durante il controllo degli aggiornamenti, Windows Update mostrerà l'errore "0x8024002e".
Per consentire l'accesso ai server Windows Update, rimuovere le impostazioni create in precedenza dal registro.
Disattiva gli aggiornamenti automatici dalla riga di comando
Per interrompere e quindi disabilitare il servizio Aggiornamenti automatici, utilizzare la riga di comando:
- Esegui il prompt dei comandi come amministratore.
- Esegui i seguenti comandi in sequenza:
Per avviare e abilitare il servizio Aggiornamenti automatici, eseguire i seguenti comandi:
Net start wuauserv sc config wuauserv start= auto
Disabilita il controllo degli aggiornamenti in Windows 10
Se tutto il resto fallisce, disattiva il controllo degli aggiornamenti in Windows 10. Se il controllo automatico non funziona, significa che gli aggiornamenti non verranno scaricati sul tuo computer.
Per disattivare il controllo degli aggiornamenti, attenersi alla seguente procedura:
- Esegui il prompt dei comandi come amministratore. Nella finestra dell'interprete della riga di comando, inserisci il comando e quindi premi il tasto Invio:
- Andare al percorso: C:\Windows\System32, trovare il file “UsoClient.exe”.
- Fare clic con il tasto destro sul file "UsoClient.exe" e selezionare "Proprietà" dal menu contestuale.
- Nella finestra "Proprietà: UsoClient", aprire la scheda "Sicurezza".
- Nella sezione "Gruppi o utenti", fai clic sul pulsante "Modifica".
- Nella finestra “Autorizzazioni per il gruppo “UsoClient””, rimuovere uno per uno tutti i permessi per ciascun gruppo o utente. Non dimenticare di fare clic sul pulsante "OK".

Successivamente, riavvia il computer.
Per ripristinare i permessi del file "UsoClient.exe", eseguire il prompt dei comandi come amministratore, quindi eseguire il comando:
Icacls c:\windows\system32\usoclient.exe" /reset
Riavvia il tuo computer.
Se necessario, puoi verificare e installare manualmente gli aggiornamenti da Windows Update.
Conclusioni dell'articolo
Se necessario, l'utente può disattivare permanentemente l'aggiornamento automatico di Windows 10 utilizzando gli strumenti del sistema operativo: disattivando il servizio Windows Update, nell'Editor dei Criteri di gruppo locali o nell'Editor del Registro di sistema.
Gli aggiornamenti di Windows a volte hanno un valore dubbio. Nel caso della decima versione, tutti gli aggiornamenti tranne il primo dopo l'installazione del sistema sono molto specifici e controversi. Inoltre, si avviano sempre in modo imprevisto, senza avvisare l'utente, e il loro utilizzo improvviso provoca un lungo riavvio del computer. Tuttavia, puoi interrompere gli aggiornamenti assolutamente in qualsiasi momento.
Come interrompere rapidamente un aggiornamento
Se desideri interrompere rapidamente un aggiornamento di Windows 10, a seconda della sua fase, la prima cosa che devi fare è la seguente:
- se è appena iniziato il download dell'aggiornamento, disconnettersi da Internet;
- se l'aggiornamento è stato scaricato e il sistema chiede di riavviare per applicarlo, non farlo in nessun caso;
- Se all'accensione/spegnimento/riavvio del sistema inizia l'installazione o l'applicazione degli aggiornamenti, spegnere il computer tenendo premuto il pulsante di accensione sulla custodia.
Indipendentemente dall'opzione che ti trovi di fronte, tutti i passaggi successivi sembreranno quasi gli stessi. Ora devi iniziare ad annullare l'aggiornamento avviato. Per l'ultimo problema, avvia il sistema in modalità provvisoria.
Avvio del sistema in modalità provvisoria
L'avvio del sistema in modalità provvisoria garantisce l'avvio del computer senza installare gli aggiornamenti scaricati.
Se hai saltato il download degli aggiornamenti e hai spento il computer, cancellarli comporterà qualche difficoltà: ogni volta che proverai ad accedere, verrà effettuato un tentativo di applicare gli aggiornamenti. Questo problema è stato risolto nelle versioni successive di Windows 10, ma è meglio avviare il computer in modalità provvisoria per ogni evenienza.
Come annullare un aggiornamento
Il metodo descritto è adatto per interrompere rapidamente un aggiornamento in corso. Ora è necessario annullare l'aggiornamento in modo da poter accedere in sicurezza a Internet o riavviare il computer.
Esistono diversi modi per annullare un aggiornamento avviato. Ad esempio, abilita una connessione a consumo o la modalità aereo. Tuttavia, tali metodi interromperanno solo il download di nuovi pacchetti e non impediranno l'installazione di quelli già scaricati. L'unico modo per garantire che un aggiornamento sia iniziato è tramite la riga di comando.

Per riprendere l'aggiornamento è necessario ripetere i comandi precedenti, sostituendo stop con start.
Come disattivare permanentemente il download degli aggiornamenti
Il metodo menzionato nell'annullamento dell'aggiornamento include anche il divieto di ulteriori aggiornamenti del sistema. Ma ce ne sono altri che saranno più convenienti e affidabili a lungo termine.
Tramite Editor criteri di gruppo
Questo metodo non funzionerà per la versione home di Windows e per alcune versioni senza licenza del sistema, ma utilizzandolo manterrai la possibilità di eseguire manualmente gli aggiornamenti di sistema.

Attraverso i servizi
Questo metodo è disponibile su tutte le versioni di Windows, ma vieta completamente gli aggiornamenti di sistema: non potrai scaricare gli aggiornamenti nemmeno eseguendo la scansione manualmente (la scansione verrà eseguita, ma non sarà possibile trovare nulla).

Tramite l'editor del registro
Questo metodo può essere considerato il più corretto, ma anche il meno sicuro: apporta modifiche direttamente alla configurazione del sistema, ed è possibile annullarlo solo rifacendo gli stessi passaggi. Se intendi utilizzare questo metodo, salva il percorso del parametro che stai modificando da qualche parte in modo da poter ripristinare le modifiche.

Tramite Windows Update
Il blocco degli aggiornamenti tramite Windows Update è ufficiale, ma è anche il meno affidabile. In questo modo contrassegnerai la tua connessione Internet come a consumo: attraverso tali connessioni non verranno scaricati gli aggiornamenti per risparmiare traffico.
Con lo sviluppo di Internet, l'aggiornamento costante del sistema operativo è diventato un luogo comune. Ora gli sviluppatori possono riparare e migliorare il sistema durante l'intero periodo di supporto. Ma gli aggiornamenti frequenti di Windows 10 non sono sempre convenienti. Ecco perché sarebbe bello poterli disattivare.
Motivi per disattivare gli aggiornamenti automatici
I motivi possono essere molto diversi e solo tu puoi decidere quanto disattivare gli aggiornamenti. Vale la pena considerare che insieme ai miglioramenti a determinate funzionalità vengono fornite importanti correzioni per le vulnerabilità del sistema. Eppure, si verificano abbastanza spesso situazioni in cui gli aggiornamenti indipendenti dovrebbero essere disabilitati:
- Internet a pagamento: a volte l'aggiornamento è piuttosto grande e scaricarlo può essere costoso se si paga per il traffico. In questo caso è meglio posticipare il download e scaricarlo successivamente in altre condizioni;
- mancanza di tempo: dopo il download, l'installazione dell'aggiornamento inizierà mentre il computer è spento. Ciò può essere scomodo se è necessario interrompere rapidamente il lavoro, ad esempio su un laptop. Ma ciò che è ancora peggio è che prima o poi Windows 10 richiederà di riavviare il computer e, se non lo fai, dopo un po' il riavvio verrà forzato. Tutto ciò distrae e interferisce con il lavoro;
- sicurezza: sebbene gli aggiornamenti stessi contengano spesso importanti modifiche al sistema, nessuno può mai prevedere tutto. Di conseguenza, alcuni aggiornamenti potrebbero esporre il sistema agli attacchi di virus, mentre altri semplicemente lo danneggeranno subito dopo l'installazione. Un approccio ragionevole in questa situazione è aggiornare qualche tempo dopo il rilascio della versione successiva, dopo aver studiato in precedenza le recensioni.
Disabilita gli aggiornamenti automatici di Windows 10
Esistono molti modi per disattivare gli aggiornamenti di Windows 10. Alcuni di essi sono molto semplici per l'utente, altri sono più complessi e altri ancora richiedono l'installazione di programmi di terze parti.
Disabilitazione tramite Centro aggiornamenti
Usare Update per disabilitarlo non è l'opzione migliore, sebbene gli sviluppatori Microsoft lo offrano come soluzione ufficiale. Puoi effettivamente disattivare il download automatico degli aggiornamenti tramite le loro impostazioni. Il problema qui è che questa soluzione sarà temporanea in un modo o nell’altro. Il rilascio di un importante aggiornamento di Windows 10 modificherà questa impostazione e ripristinerà gli aggiornamenti di sistema. Ma studieremo ancora il processo di spegnimento:
Dopo queste modifiche, gli aggiornamenti minori non verranno più installati. Ma questa soluzione non ti aiuterà a sbarazzarti del download degli aggiornamenti per sempre.
Disabilita il servizio di aggiornamento di Windows 10
Poiché Windows Update è un servizio di sistema, possiamo liberarci completamente degli aggiornamenti semplicemente disabilitando questo servizio. Nelle versioni di Windows 10 Home o Home Premium, questo viene fatto in questo modo:

A differenza dell'opzione precedente, gli aggiornamenti del sistema operativo verranno disabilitati per sempre. Bene, o finché l'utente non attiva autonomamente questo servizio.
Istruzioni per Windows 10 Pro
La versione professionale del sistema contiene elementi che non sono presenti nella versione home. Ciò consente di utilizzare l'Editor criteri di gruppo locale per disabilitare gli aggiornamenti di Windows. Il risultato sarà esattamente lo stesso di quando si disconnette utilizzando un altro metodo:

Disabilitare gli aggiornamenti di Windows 10 modificando il registro
Disabilitarlo tramite il registro disabiliterà anche gli aggiornamenti una volta per tutte. Ma vale la pena ricordare che eventuali modifiche al registro vengono apportate a proprio rischio e pericolo e la disattenzione può danneggiare il computer. È necessario creare una nuova impostazione nel registro e configurarla:

Limitazione degli aggiornamenti tramite Internet a consumo
Gli aggiornamenti di Windows non devono essere scaricati quando il traffico di connessione è limitato. Automaticamente, questa funzione non funziona sempre correttamente, ma possiamo abilitare questa impostazione per limitare manualmente gli aggiornamenti:

Video: disabilita gli aggiornamenti di Windows 10
Disabilita il riavvio di Windows per l'aggiornamento
Come accennato in precedenza, Windows 10 potrebbe forzare il riavvio per completare l'aggiornamento. Vale la pena limitare questa funzionalità del sistema operativo se vuoi lavorare con comodità. Esistono diversi modi per configurare il riavvio in modo che non avvenga da solo. Il più semplice è aumentare il numero di notifiche prima di riavviare:

Limitazione dei riavvii tramite l'"Utilità di pianificazione"
Se Windows 10 sta per riavviarsi, questa attività viene visualizzata nel servizio corrispondente. Quindi fai quanto segue:

Sfortunatamente, disabilitare semplicemente questa attività non è sufficiente. In futuro, Windows 10 potrà riattivarlo all'insaputa dell'utente. Per risolvere questo problema, procedi come segue:

Impostazione dell'ora di riavvio
Se il tuo problema principale non è il fatto stesso di un riavvio forzato, ma il fatto che si verifichi in un momento inopportuno, puoi impostare autonomamente un programma per tale lavoro. Questo viene fatto impostando l'ora in cui l'utente è attivo sul dispositivo. Una volta configurati, gli aggiornamenti non verranno eseguiti all'ora specificata. La configurazione stessa viene eseguita come segue:

Disabilitazione del riavvio automatico tramite l'Editor criteri di gruppo locali
In Windows 10 Professional, questo elemento può essere configurato anche tramite l'Editor criteri di gruppo:

Pertanto, abbiamo impedito il riavvio del computer se sono presenti sessioni utente attive.
Per le altre versioni di Windows 10 che non dispongono di un Editor criteri di gruppo locale, è possibile configurare lo stesso tramite il registro. Le istruzioni sono quasi identiche alla guida sulla disabilitazione degli aggiornamenti tramite registro, c'è solo una differenza: il valore DWORD che abbiamo creato nella directory AU dovrebbe chiamarsi NoAutoRebootWithLoggedOnUsers  Crea un parametro NoAutoRebootWithLoggedOnUsers con un valore pari a 1
Crea un parametro NoAutoRebootWithLoggedOnUsers con un valore pari a 1
Disattivazione degli aggiornamenti software di Windows Store
Lo Store di Windows 10 può iniziare autonomamente a scaricare gli aggiornamenti per i programmi installati. In alcune situazioni questo è conveniente, ma a volte non è desiderabile per l'utente. Per disabilitare questi aggiornamenti, attenersi alla seguente procedura:

Successivamente, i tuoi programmi non verranno aggiornati e potrai lavorare con versioni precedenti. Puoi ripristinare la possibilità di scaricare gli aggiornamenti semplicemente facendo scorrere indietro questo cursore.
Disabilita il download automatico dei driver
La prossima cosa che Windows 10 può scaricare senza che gli utenti lo sappiano sono i driver hardware e i relativi aggiornamenti. Puoi anche disabilitare questa azione:

Divieto di distribuzione peer-to-peer degli aggiornamenti
Windows 10 utilizza un sistema p2p per scaricare gli aggiornamenti. Ciò significa che scarichi gli aggiornamenti non solo dai server Microsoft, ma anche utilizzando una rete di altri utenti. Ciò significa un carico maggiore sulla rete poiché i file di aggiornamento verranno distribuiti dal computer. Puoi disabilitarlo come segue:

Questi passaggi saranno sufficienti per impedire ad altri utenti di ricevere gli aggiornamenti di Windows 10 utilizzando il tuo traffico Internet.
Programmi per disabilitare gli aggiornamenti di Windows 10
Se non desideri disattivare manualmente gli aggiornamenti, sono disponibili molti programmi affidabili e convenienti. La maggior parte di essi sono semplici utility il cui unico compito è disattivare gli aggiornamenti di Windows.
Un semplice programma disponibile in due versioni. In un caso richiederà l'installazione sul sistema e nell'altro funzionerà come un'utilità. La versione portatile è, ovviamente, più comoda, poiché può funzionare da un'unità flash. È facile da usare:

Dopo il riavvio, puoi vedere in Windows Update che tutto ha avuto successo.  Se vedi un errore nel centro aggiornamenti, l'arresto è avvenuto con successo
Se vedi un errore nel centro aggiornamenti, l'arresto è avvenuto con successo
Utilità di blocco di Windows Update
Un altro semplice programma realizzato per lo stesso scopo. Dopo il download, procedi come segue:

Video: modo rapido per disabilitare permanentemente gli aggiornamenti di Windows 10
Disabilita le notifiche di aggiornamento
In un'altra situazione, gli aggiornamenti stessi non ti daranno fastidio, ma i fastidiosi messaggi sulla necessità di installarli saranno piuttosto fonte di distrazione. Possono anche essere disabilitati:

Windows 10 è un buon sistema operativo realizzato da professionisti. Ma sfortunatamente non è abbastanza flessibile per configurare funzioni importanti. In questo modo, cercano di proteggere gli utenti da azioni avventate, che a volte possono includere la disabilitazione degli aggiornamenti. Ma ora che sai perché dovresti disabilitarli e come farlo, hai abbastanza esperienza per aggirare questa limitazione in qualsiasi modo per te conveniente.
Per impostazione predefinita, Windows 10 ha gli aggiornamenti automatici del sistema operativo abilitati. Nella maggior parte dei casi ciò non crea alcun disagio all’utente, anzi aumenta la sicurezza e la stabilità del sistema. Ma ci sono situazioni in cui diventa necessario disabilitare l'aggiornamento automatico di Windows 10. Ad esempio, se utilizzato con il pagamento del traffico. Se riscontri un problema simile, cercheremo di aiutarti. In questo articolo puoi imparare come disabilitare l'aggiornamento di Windows 10.
Nota importante. Questo articolo è scritto sulla base dell'anteprima tecnica di Windows 10 (tecnico preliminare). In questa versione, per apportare modifiche alle impostazioni di aggiornamento, è necessario modificare i criteri di gruppo (passaggio n. 1). È probabile che nella versione finale di Windows 10 tu possa saltare questo passaggio e andare direttamente al passaggio n.2.
Passaggio n. 1. Apportare modifiche ai criteri di gruppo.
Per apportare modifiche ai criteri di gruppo, è necessario aprire "Editor criteri di gruppo locale". Per fare ciò, premi la combinazione di tasti Windows-R e inserisci il comando "gpedit.msc" nella finestra che si apre.
Successivamente, la finestra "Editor criteri di gruppo locale" si aprirà davanti a te. Qui è necessario andare alla sezione “Configurazione del programma – Modelli amministrativi – Componenti di Windows – Windows Update”. Qui è necessario trovare la voce "Impostazione aggiornamenti automatici" e aprirla. Nella versione inglese di Windows 10, questa voce si chiama “Configura Aggiornamenti automatici” e si trova nella sezione “Configurazione computer – Modelli amministrativi – Componenti di Windows – Windows Update”.

Successivamente, si aprirà davanti a te una finestra chiamata "Impostazione degli aggiornamenti automatici". Qui è necessario selezionare la casella di controllo "Abilita" e selezionare la quinta voce nell'elenco a discesa. Quindi chiudere la finestra facendo clic sul pulsante "Ok".

Successivamente, riavviamo il computer in modo che le modifiche apportate abbiano effetto.
Passaggio n. 2. Disattiva gli aggiornamenti automatici di Windows 10.