Come configurare il Wi-Fi (Wi-Fi) sul tuo telefono? Istruzioni passo passo. Ripristino delle impostazioni del router: metodi e conseguenze Perché si perde la password sul router d link
Cosa fare se all'improvviso il router smette di trasmettere Internet e il supporto tecnico del provider afferma che Internet raggiunge l'appartamento senza problemi? Ciò può verificarsi se si perdono le impostazioni del router.
Se il router è stato installato da un fornitore, ma non avete le conoscenze sufficienti per configurarlo, non è necessario chiamare uno specialista a casa vostra. L'autoconfigurazione non richiederà molto tempo.
Reinstallazione del dispositivo
Preparazione
Considereremo un router dell'azienda D-link, ovvero il modello Dir-300. Questo modello è molto popolare sul mercato dei dispositivi wireless e differisce leggermente dagli altri modelli della stessa serie (Dir-320, Dir-615, ecc.). Inoltre, il pannello di controllo del dispositivo è piuttosto complesso e non russificato, quindi dopo averlo capito una volta, non dovresti avere problemi a configurarlo in futuro, anche con altri dispositivi.
Aspetto del router

Aspetto dei router
Poiché non esiste una conoscenza approfondita sulla configurazione di un dispositivo difettoso, è necessario iniziare da zero. Pertanto, la prima cosa che devi fare è ripristinare i parametri su quelli originali. Per fare ciò, tenere premuto il tasto RESET per 10 secondi fino a quando l'indicatore di alimentazione sul pannello anteriore inizia a lampeggiare.
Accedi al pannello di amministrazione
Dopo che l'indicatore ha smesso di lampeggiare, è necessario collegare il computer o laptop con un cavo LAN (incluso con il dispositivo) alla porta "1" sul router. Nel browser del PC inserire l'indirizzo del dispositivo “192.168.0.1”. Se la finestra di registrazione non si apre significa che i parametri per la connessione di rete sul PC non sono impostati correttamente.

Pannello di controllo del router
Per risolvere il problema, è necessario impostare l'assegnazione automatica degli indirizzi IP e dei server DNS nelle proprietà della connessione di rete.
Aspetto del pannello di amministrazione
- Configurazione – per i parametri di base;
- Avanzate – per impostazioni avanzate;
- Manutenzione – per la manutenzione e il lampeggiamento del dispositivo;
- Stato – per visualizzare lo stato della connessione.
Ogni sezione ha diverse categorie, visualizzate in un blocco separato sulla sinistra.

Pannello di amministrazione DIR-300
Modifica del firmware
Prima di impostare i parametri del router, è necessario installare l'ultima versione del firmware. Per fare ciò, è necessario scaricarlo dal sito ufficiale. Per effettuare l'installazione è necessario andare in Manutenzione\Firmware aggiornato, cliccare su rivedi, selezionare la versione del firmware presa dal sito, quindi cliccare su Carica. Una volta completata l'operazione, la finestra del pannello dovrebbe visualizzare la nuova versione del firmware.

Finestra di installazione della nuova versione del software
Impostazioni
L’intero processo di installazione può essere suddiviso in tre fasi:
- Modifica dei parametri della rete locale;
- Configurazione di una connessione Internet;
- Debug del Wi-Fi.
Installazione in rete locale
Per prima cosa devi modificare i valori per l'area locale. Per fare ciò, vai alla scheda Configurazione\Configurazione Lan.

Sottomenu Lan
Nella categoria Impostazioni router impostare l'indirizzo IP del router e la maschera di sottorete. Se non sono presenti attività specifiche per la LAN, non è necessario modificare questi parametri. Nella scheda Impostazioni DHCP, è necessario selezionare la casella dopo la voce "Abilita server DHCP" in modo da non dover impostare manualmente l'IP per ciascun dispositivo connesso.
La riga successiva "Intervallo di indirizzi IP DHCP" imposta l'intervallo dal quale il router assegnerà l'IP ai dispositivi di connessione. I valori possono essere compresi tra 1 e 254. Di seguito vengono visualizzati i dispositivi a cui sono stati assegnati automaticamente indirizzi IP (la riga "Elenco clienti"), nonché gli IP riservati che non possono essere distribuiti (la riga "Prenotazione DHCP").
Configurazione di una connessione Internet
È necessario andare alla scheda Configurazione\Configurazione Internet, quindi fare clic sul collegamento "Configurazione manuale della connessione Internet". Quindi dovresti selezionare il tipo di connessione richiesto dall'elenco. In questa fase avrai bisogno delle impostazioni del provider (incluso login\password), che dovranno essere specificate nel contratto. Questa guida descrive un esempio di autorizzazione PPTP.

Debug della WAN (Internet)
Se il provider ha fornito un IP statico, le impostazioni saranno simili a queste:
Lo switch è impostato su IP statico. Quindi è necessario inserire IP, maschera di sottorete, gateway e DNS. Successivamente, inserire il login e la password per l'autorizzazione durante la connessione a Internet nei campi Account PPTP e Password PPTP. La password deve essere ripetuta nella riga successiva. I restanti campi rimangono invariati.
L'ultimo parametro "Selezione modalità connessione":
- “Always-on” – garantisce il funzionamento costante della connessione Internet;
- “Connect-on-Demand” – si connette a Internet automaticamente quando richiesto dall'utente.
Debug Wi-Fi
Ora non resta che configurare la rete wireless. Per fare ciò, vai alla scheda Configurazione wireless nella sezione Configurazione e fai clic sul pulsante "Configurazione manuale della connessione wireless". Nella colonna Wi-Fi Protected, deseleziona "Abilita".

Scheda protetta
Nella successiva sezione "Impostazioni", è importante selezionare la casella dopo "Abilita wireless" per abilitare l'adattatore Wi-Fi.
La riga Nome rete wireless indica il nome della rete (SSID). L'opzione Abilita wireless nascosto aiuterà a nascondere la rete dall'elenco delle connessioni disponibili. È meglio lasciare questa opzione disabilitata poiché non tutti i dispositivi sono in grado di connettersi a connessioni nascoste. Tutti gli altri parametri non devono essere modificati.

Scheda Impostazioni
Successivamente, è importante andare alla colonna "Modalità di sicurezza wireless". In questa colonna verrà configurata la sicurezza della rete wireless. Si consiglia di selezionare l'opzione "Abilita WPA/WPA2". Dopo la selezione, si aprirà una sezione per le impostazioni di crittografia e l'immissione della chiave.

Scheda Sicurezza
Qui devi solo cambiare la chiave di rete. Deve essere una password composta da 8 o più lettere o numeri latini. Dopo tutte le modifiche apportate, è necessario salvare tutte le modifiche facendo clic sul pulsante "Salva impostazioni" visualizzato nel menu principale. Questo completa la configurazione del router. È stato ripristinato alla normalità e può essere utilizzato di nuovo come prima del guasto.
La società moderna non può più immaginare la vita senza un computer, un telefono cellulare e, ovviamente, Internet, che consente di comunicare con gli amici a qualsiasi distanza, trovare assolutamente qualsiasi informazione e intrattenimento multimediale.
L'utilizzo di un router consente di connettere reti eterogenee di strutture e architetture eterogenee, che prendono decisioni sull'invio di dati tra diverse sezioni della rete, in base alle informazioni sul tipo di connessione di rete e alle regole impostate dall'amministratore.
Per un funzionamento stabile e ininterrotto del router, è necessario preconfigurarlo, tuttavia, se dopo aver completato con successo i passaggi il router continua a confondere le impostazioni, è necessario verificare nuovamente che i dispositivi siano collegati correttamente.
La maggior parte delle impostazioni delle apparecchiature Wi-Fi necessarie per il normale funzionamento e l'accesso a Internet wireless includono la configurazione di una connessione di rete locale, l'aggiornamento del firmware obsoleto, l'impostazione dell'indirizzo IP e del DNS.
Collegamento di un router
A seconda della marca e del modello del dispositivo, i router si connettono in modo diverso. È inoltre necessario tenere conto del fatto che ogni anno i produttori aggiornano l'interfaccia web.
L'aspetto dei dispositivi di tutti i modelli ha un design e una configurazione simili: una scatola di cartone contenente un router, un cavo di rete e un alimentatore. La parte anteriore del dispositivo visualizza indicatori che indicano il comportamento del router e il funzionamento delle sue interfacce.
Sul pannello posteriore sono solitamente presenti connettori di rete, il cui numero varia a seconda del produttore e del modello.

Per connettere il tuo computer al router devi:
- inserire il JACK di rete nel router e inserire l'altra estremità del cavo di rete nel connettore di rete sul computer;
- quindi collegare l'alimentazione al router inserendo l'alimentatore nell'apposito connettore;
- Successivamente, è necessario accendere il computer e accedere al pannello di controllo e amministrazione.
Accedi al pannello di amministrazione
Dopo aver acceso il computer, è necessario attendere che l'indicatore di alimentazione sul router smetta di lampeggiare.
Quindi eseguire una serie di operazioni:
- aprire un qualsiasi browser, inserire 192.168.0.1 nel campo indirizzo;
- se il tentativo non va a buon fine (la finestra di registrazione non si apre), si consiglia di assegnare automaticamente un indirizzo IP e un server DNS;
- Dopo un'operazione riuscita, verrà visualizzato il pannello dell'amministratore.
Personalizzazione completawi- fil'attrezzatura comprende tre fasi:
- modifica dei parametri della rete locale;
- configurazione Wi-Fi;
- creazione di una connessione Internet.
Una descrizione dettagliata delle impostazioni in queste sezioni sarà presentata nelle sezioni seguenti.
Video: configurazione del router TP-Link TL-WR743ND
Cosa fare se si perdono le impostazioni del router
Durante il normale funzionamento del router, le impostazioni del router rimangono le stesse. Le impostazioni del computer e della scheda di rete vengono perse.
Per salvare gli utenti di Internet da mal di testa quando si effettuano le impostazioni per una connessione Internet wireless in caso di guasti frequenti (ad esempio, un'interruzione di corrente), il pulsante nel pannello di amministrazione "Systemsetup" verrà in soccorso, quindi andrà su "Impostazioni Gestione".

La voce di menu "Gestione impostazioni" consente di esportare le impostazioni normalmente regolate per il router e quindi, se si verificano vari tipi di errori, malfunzionamenti e conflitti, importare le impostazioni. La funzione è molto utile, poiché molti di coloro che amano armeggiare con le impostazioni del proprio computer possono ripristinare accidentalmente il router alle impostazioni di fabbrica.
Ripristino delle impostazioni di fabbrica e aggiornamento del firmware
Prima di impostare i parametri del router è necessario installare l'ultima versione del firmware, questo eviterà eventuali malfunzionamenti.
Per fare questo è necessario:
- eseguire un ripristino delle impostazioni di fabbrica. Questo passaggio si esegue tenendo premuta la graffetta “RESET” sul router acceso per 15 secondi;
- collegare un personal computer a una rete cablata;
- assicurarsi che il collegamento tra i dispositivi non venga interrotto durante l'installazione;
- aggiornare il firmware tramite l'interfaccia web:

Dopo aver installato l'ultima versione del firmware per il router, è necessario configurarlo nuovamente, in base alle istruzioni per l'installazione iniziale del router. Inoltre, se le impostazioni sono state esportate, puoi importarle.
Configurazione delle impostazioni Internet
Per impostare una connessione locale sulla rete, è necessario eseguire le seguenti operazioni:

Indirizzo MAC
L'indirizzo del router è diviso in due parti:
- Indirizzo MAK del router;
- Indirizzo IP.
Un indirizzo MAC è l'indirizzo del router, indicato sulla confezione dell'apparecchiatura acquistata o sul coperchio inferiore del router stesso. L'indirizzo è indicato per qualsiasi dispositivo in grado di connettersi a Internet.

Gli utenti Internet dovranno utilizzare un indirizzo MAC per modificarlo nell'indirizzo assegnato dagli amministratori del fornitore di servizi al momento della connessione.
PALLIDO
WAN - Wide Area Network, è una connessione per il funzionamento di funzioni critiche, realizzata sotto forma di un connettore sul corpo del router in cui è inserito un cavo posato dal provider.
In genere, tale connettore è etichettato sulla custodia e dipinto di blu. Per configurare la WAN nei router sui modelli TP-LINK, l'elemento si chiama semplicemente "Internet".

La WAN è responsabile dei parametri che forniscono ai router la capacità di connettersi a Internet.
Indirizzo IP dinamico
Fornire un indirizzo IP dinamico da parte del tuo provider ti consente di eseguire la configurazione del router più semplice e senza problemi, perché All'accensione del PC, l'utente non dovrà configurare ulteriormente VPN e PPPoE.

Connessione PPPoE
L'impostazione obbligatoria di una connessione PPPoE ad alta velocità è necessaria se il provider ha assegnato un indirizzo IP statico al computer dell'utente.
Per impostare una connessione ad alta velocità>PPPoE sui router TPLink avrai bisogno di:
- seleziona PPPoE;
- inserire il nome utente e la password assegnati dal fornitore (solitamente specificati nel contratto);
- per stabilire una connessione indistruttibile, seleziona la casella di controllo "Connessione automatica";
- assicurati di salvare le impostazioni;
- attendere il segno "Connesso".
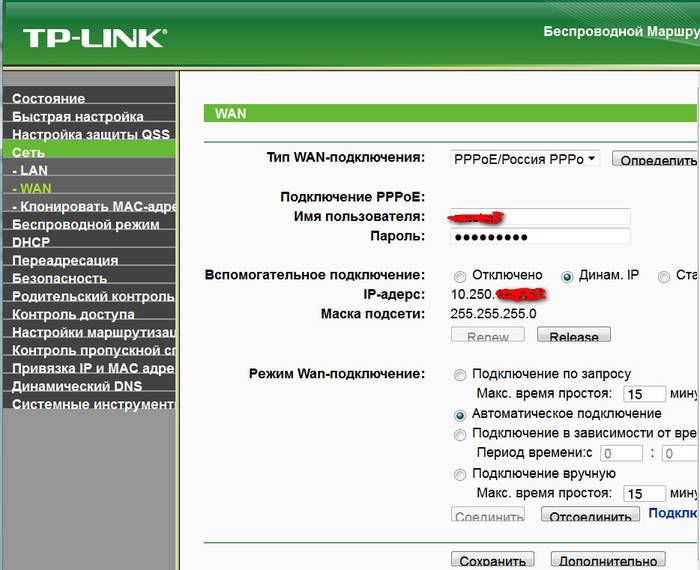
Connessione VPN
Se dopo aver spento il router le impostazioni vengono perse, il problema risiede chiaramente nelle impostazioni errate della connessione VPN o negli indirizzi specificati in modo errato.
Per configurare la VPN sui router TP_LINK (sulla maggior parte dei modelli di router, le impostazioni differiscono leggermente) Vai al pannello di amministrazione nel browser, quindi apri "Rete", quindi trova "MACclone".
Per creare una connessione utilizzando il protocollo L2TP con un indirizzo IP generato dinamicamente su un router VPN bidirezionale, è necessario selezionare “L2TP/RussiaL2TP”. Ciò ti consentirà di accedere alle risorse del tuo provider Internet.

Configurazione di una rete locale
Per fare ciò è necessario seguire alcuni semplici passaggi nel pannello di controllo:

Se, in base a un accordo concluso, ai clienti viene fornito un indirizzo IP statico, inserire gli indirizzi specificati nell'accordo nei campi Indirizzo IP, maschera di sottorete e gateway predefinito.
Rete wireless e sua sicurezza
Con lo sviluppo delle tecnologie IT e di Internet diventa necessaria una protezione aggiuntiva della rete. È generalmente accettato che la sicurezza delle reti wireless sia minacciata da: intrusioni nella rete, intercettazioni del traffico e violazione dell'integrità fisica della rete.
La sicurezza della rete wireless migliorerà:

I dati personali degli utenti di Internet possono spesso diventare disponibili a terzi attraverso un segnale di rete intercettato illegalmente. Tali azioni possono anche portare al furto di identità e ad altri atti dannosi.
Per creare Crittografia WEP, è necessario recarsi nel pannello di controllo e selezionare la voce:

Questo argomento fornisce una panoramica delle impostazioni più comuni per fornire a un personal computer l'accesso a Internet utilizzando un router.
Se riscontri problemi costanti con la connessione a Internet, potrebbe esserci anche un problema non solo con le impostazioni del router, ma anche con guasti dell'adattatore di rete o del router.
Su molti router, le impostazioni vengono perse dopo la disconnessione dalla rete. Segui le impostazioni specificate nell'articolo e con una probabilità del 90% il router dovrebbe funzionare.
>Hai premuto accidentalmente RESET e le impostazioni del router sono state ripristinate? — Nessun problema, risolveremo il problema in un paio di clic seguendo le nostre istruzioni. Con l'avvento di un dispositivo come un router, molti utenti di Internet hanno scoperto nuovi orizzonti e opportunità. Naturalmente, ora non sono necessari cavi e da un punto in poi puoi ricevere Internet su vari dispositivi. Tuttavia sono emersi alcuni problemi puramente tecnici. A volte un dispositivo configurato che ha appena funzionato come un orologio si rifiuta di svolgere le sue funzioni. Qual è il problema? O la rete scompare o le impostazioni vengono perse. Forse è rotto? Forse. Ma, di regola, tutto è molto più semplice. Maggiori informazioni su questo argomento di seguito.
Premendo accidentalmente RESET
Una categoria separata di casi è quando l'utente preme accidentalmente il pulsante di ripristino. In questa situazione i parametri del router ritornano automaticamente ai valori impostati dal produttore. Alcuni produttori di router hanno tenuto conto di questa circostanza e hanno reso più difficile la pressione accidentale del pulsante seppellendo il reset nel corpo del dispositivo. Tuttavia, alcuni modelli dispongono anche di una soluzione progettuale tutt'altro che delle migliori: combinare le funzioni di ripristino e attivare il WPS su un pulsante o tasto.
La presenza della funzione di ripristino è molto utile, poiché in qualsiasi momento, se si verificano guasti e una configurazione di scarsa qualità, di regola indipendente, del router, è possibile riportarlo allo stato in cui era quando è stato rimosso dalla confezione di fabbrica.
Cosa fare?
Senza alcun dubbio, Se il tuo router è stato ripristinato, dovrai configurarlo di nuovo. Non è così difficile da fare. È stato fatto qualcosa del genere:
— accedere al pannello di controllo;
— impostare i valori dei parametri;
— configurare il Wi-Fi;
- eseguire altre azioni secondo le istruzioni.
Se hai problemi ad accedere al pannello di controllo del tuo router, leggi le istruzioni: oppure.
Tutte le informazioni relative alla configurazione di un router di quasi tutti i produttori sono disponibili sul sito web. Devi solo selezionare un modello dall'elenco proposto facendo prima clic Configurazione del router, contenuto nel menu in alto. Dato che diversi produttori hanno spesso lo stesso pannello di controllo, se il tuo dispositivo non è disponibile, puoi utilizzare le istruzioni per configurare un modello simile della stessa azienda.
Succede che sia difficile capire se le impostazioni del router sono state ripristinate o meno. Questa situazione si verifica quando più router funzionano in una stanza. Ovviamente puoi verificare che le impostazioni sono andate male a causa dell'assenza della rete che ti interessa nell'elenco di quelle disponibili su un computer, smartphone o tablet acceso. Questa rete sarà presente, ma con un nome diverso (se è cambiato).
La connessione a una rete wireless è il modo più conveniente per accedere a Internet a una buona velocità senza cavi inutili. Tuttavia, per godere di tutti i vantaggi di una connessione wireless, devi prima capire come configurare il Wi-Fi su un laptop.
Abilitazione dell'adattatore
Prima di iniziare a creare una nuova connessione, devi verificare se l'adattatore Wi-FI è acceso.
Ogni modello di laptop ha il proprio tasto funzione per accendere/spegnere l'adattatore. Ad esempio, i laptop ASUS utilizzano la combinazione Fn+F2, mentre i laptop Acer utilizzano Fn+F3. Su alcuni modelli Lenovo, lo stato dell'adattatore viene controllato tramite un interruttore hardware situato sul pannello anteriore. 
Per determinare quale chiave hai installato, guarda la riga F1-F12. Uno dei pulsanti dovrebbe avere un'icona: un'antenna che distribuisce un segnale. Premi questo pulsante in combinazione con il tasto Fn e verifica che la spia dell'adattatore Wi-Fi cambi da rosso a blu o verde.
Cosa fare se l'adattatore Wi-Fi non si accende?
Ci sono situazioni in cui, dopo aver premuto un tasto funzione, l'adattatore non si accende. In genere questo problema si verifica a causa di uno dei seguenti motivi:
- Driver installati in modo errato.
- Funzionamento non corretto del sistema.
- Infezione da virus del laptop.
Fino a quando non si elimina la causa, la domanda su come configurare il Wi-Fi in un laptop non riceverà una soluzione positiva. Molto spesso il problema risiede nei driver installati in modo errato, ma sarebbe anche una buona idea controllare la presenza di virus nel sistema. Se non vengono trovate applicazioni dannose, reinstallare i driver del modulo Wi-Fi e provare ad accenderlo di nuovo.
Come configurare il Wi-Fi su un laptop
Configurazione su Windows XP
Per effettuare la configurazione è sufficiente specificare correttamente alcuni parametri della connessione wireless:

Se hai impostato una password per la tua connessione wireless, ti verrà richiesto di fornire una chiave di sicurezza, dopodiché verrà stabilita la connessione.
Configurazione su Windows 7
Abbiamo risolto XP, ora vediamo come configurare una rete wireless su un laptop con installato Windows 7. Non ci sono praticamente differenze fondamentali:

Questo completa la configurazione Wi-Fi su un laptop Windows 7. Una volta connesso, inserisci la chiave di sicurezza e ottieni l'accesso a Internet.
Per Windows 8.1 o Windows 10 non ci sono differenze nelle impostazioni rispetto alla settima versione. L'elenco delle reti disponibili per la connessione può essere richiamato direttamente dal pannello delle notifiche: nella barra delle applicazioni è presente un'icona Wi-Fi speciale.
Video delle impostazioni Wi-Fi su un laptop








